Self Service
| Site: | 4Insights |
| Curso: | 4Insights |
| Livro: | Self Service |
| Impresso por: | Usuário visitante |
| Data: | Monday, 3 Nov 2025, 11:05 |
1. Primeiros Passos no SelfService
Acessando o SelfService
O 4Insights é uma solução de várias empresas e vários ambientes. Consulte o Módulo de Criação de Empresa deste treinamento para obter detalhes sobre como cadastrar novas empresas. Consulte também o tópico Configurando Ambientes para configurar ambientes virtuais (como desenvolvimento; homologação; QA e produção).
Com uma empresa e ambiente configurado, para desenvolver o fluxo de dados, deve-se selecione uma empresa e, em seguida, o ambiente. Agora o SelfService está pronto para ser usado.
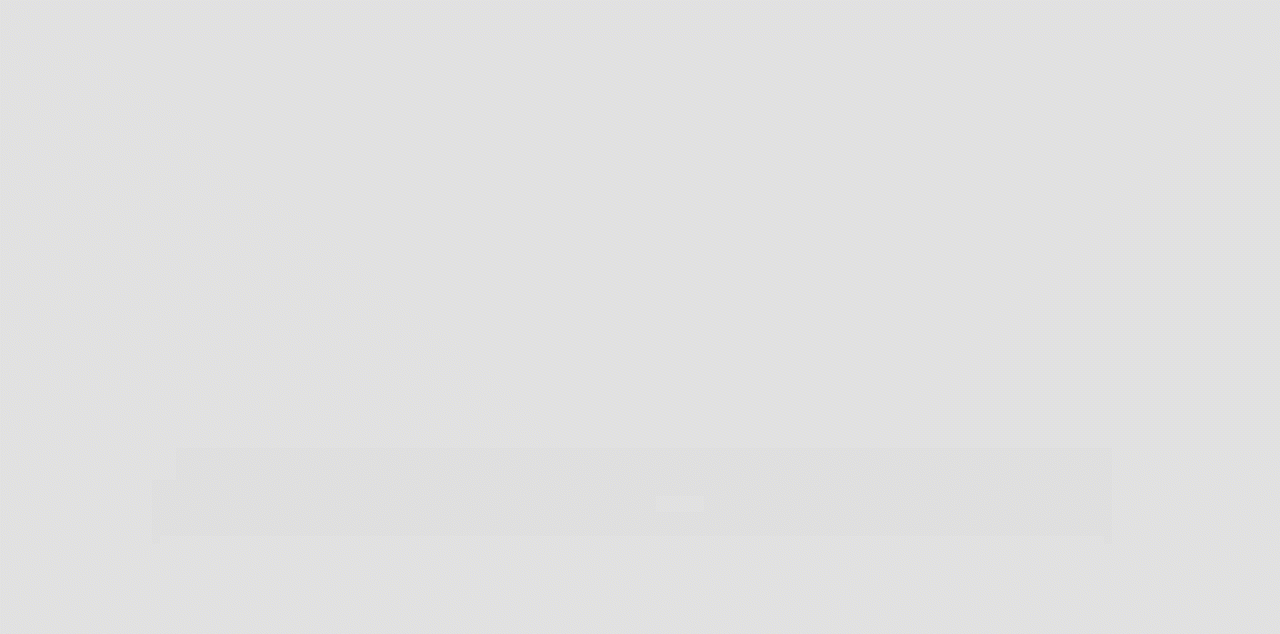
2. Criando Data Set
Criando um Data Set
Após a empresa e o ambiente selecionados, podemos iniciar a criação de um data set, navegue até o menu superior direito e clique no botão "+", insira um nome para o novo Data Set, você pode também atribuir permissões para cada tipo de usuário, exemplo, Administrador, Developer, Diretor, Gerente, etc. Selecione os usuários necessários para as permissões,e depois selecione os tipos de permissões, "Pode Visualizar", "Pode Editar" e "Pode Excluir". Após finalizado clique em "Adicionar Regra de Acesso" e salve.

Você pode ajustar o layout de acordo com sua necessidade, isso facilitará muito a visualização de uma forma mais limpa, com a tela mais organizada o trabalho fica mais produtivo.
3. Adicionando Módulos
Montando o DataSet
Agora com tudo configurado e organizado, já podemos montar nosso DataSet para visualização de acordo com a regra de negócio. Antes de começar, precisamos habilitar a edição no menu superior esquerdo, agora já podemos arrastar os módulos de fatos e/ou dimensão para montar nossa visualização.

Note que logo ao selecionar a Lookup, a visualização é automática para cada ação tomada, se houver necessidade, você pode desabilitar essa funcionalidade clicando sobre o ícone de engrenagem no canto superior direito, alterar para "Não" e salvar, agora você poderá atualizar manualmente sempre que desejar, clicando no botão "Atualizar Dados" ao lado da engrenagem.
4. Configurando Visualização
Adicionar Filtro e Remover Colunas
Para adicionar um filtro a uma visualização é muito simples. No canto inferior direito clique sobre o ícone de filtro, selecione a coluna que terá o filtro aplicado e passe os parâmetros conforme necessário.

Para remover uma coluna basta clicar com o botão direito do mouse ou clicar na seta de opções no nome da coluna, você pode remover a coluna ou aplicar um tipo de ordenação, ascendente ou descendente.
Tela Cheia
Seguindo o conceito de facilidade de visualização, após selecionar os módulos necessários para a análise de dados, você pode deixar a tela com resultado da query em tela cheia.
Exportar Para Tabela
Para exportar todo o resultado para o banco, basta clicar no botão "Exportar" no menu superior esquerdo,selecionar o DataSet que será exportado, e dar um nome para a tabela que será criada com os dados do DataSet.
